O Chrome OS não é a opção mais populosa, mas há algumas coisas que você pode fazer para deixar a área de trabalho do Chromebook da maneira que você deseja.
pronto?
Personalize o papel de parede do seu Chromebook
Primeiro, vamos lidar com a aparência básica da sua área de trabalho:
- Clique com o botão direito do mouse em qualquer lugar na área de trabalho do Chromebook e selecione definir papel de parede no menu que aparece.
- Clique em uma categoria do Google para ver uma seleção de imagens pré-selecionadas ou clique na opção Minhas imagens para escolher uma imagem do seu armazenamento local.
- Se você quiser alterar seu papel de parede para um novo todos os dias, toque em mudança diária O botão disponível na parte superior de qualquer página de Categorias do Google. (Infelizmente, esta opção não está disponível no momento com suas próprias fotos.)

Personalize o papel de parede do seu navegador
Você também pode personalizar a página que aparece cada vez que você abre uma nova guia em seu navegador:
- Abra uma nova guia no Chrome e clique em Personalização do Chrome O botão (ou o ícone de lápis) está no canto inferior direito do navegador.
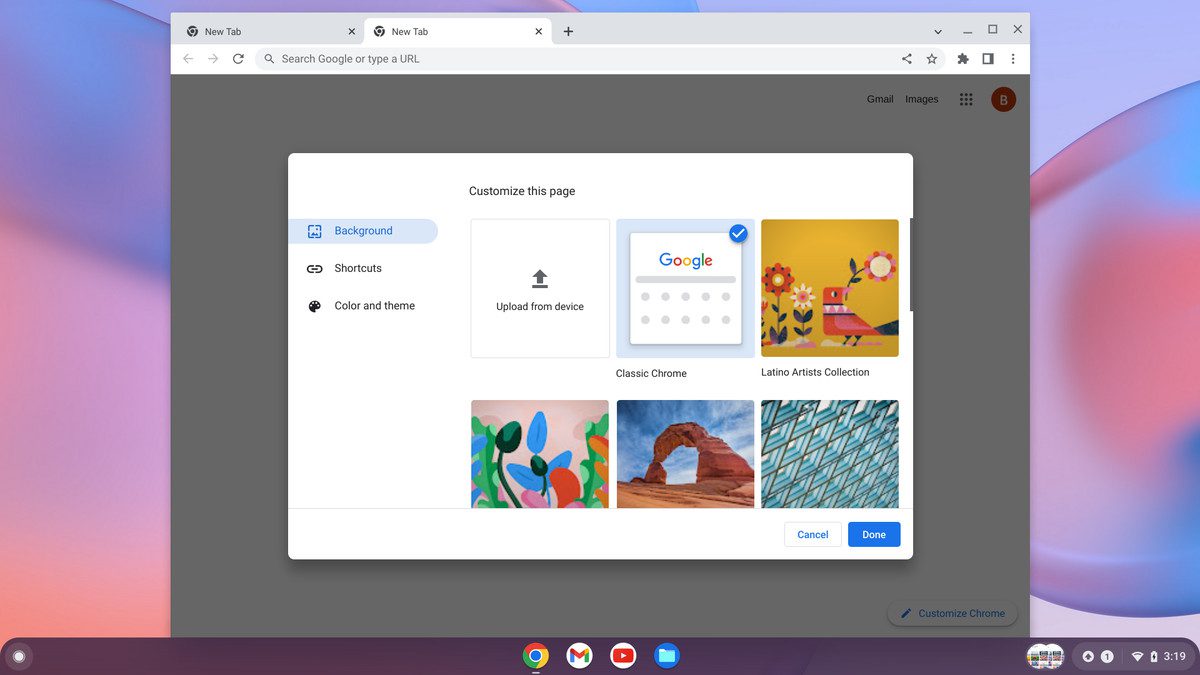
- Escolher fundo Para escolher uma foto de um grupo do Google ou Baixar do dispositivo Para escolher uma imagem do seu armazenamento local, siga as instruções para localizar e confirmar a imagem desejada.
- Escolher cor e tema Para alterar a aparência e o plano de fundo das bordas do navegador. Você pode escolher entre vários temas predefinidos ou clicar no círculo com o ícone do conta-gotas e escolher cores personalizadas.
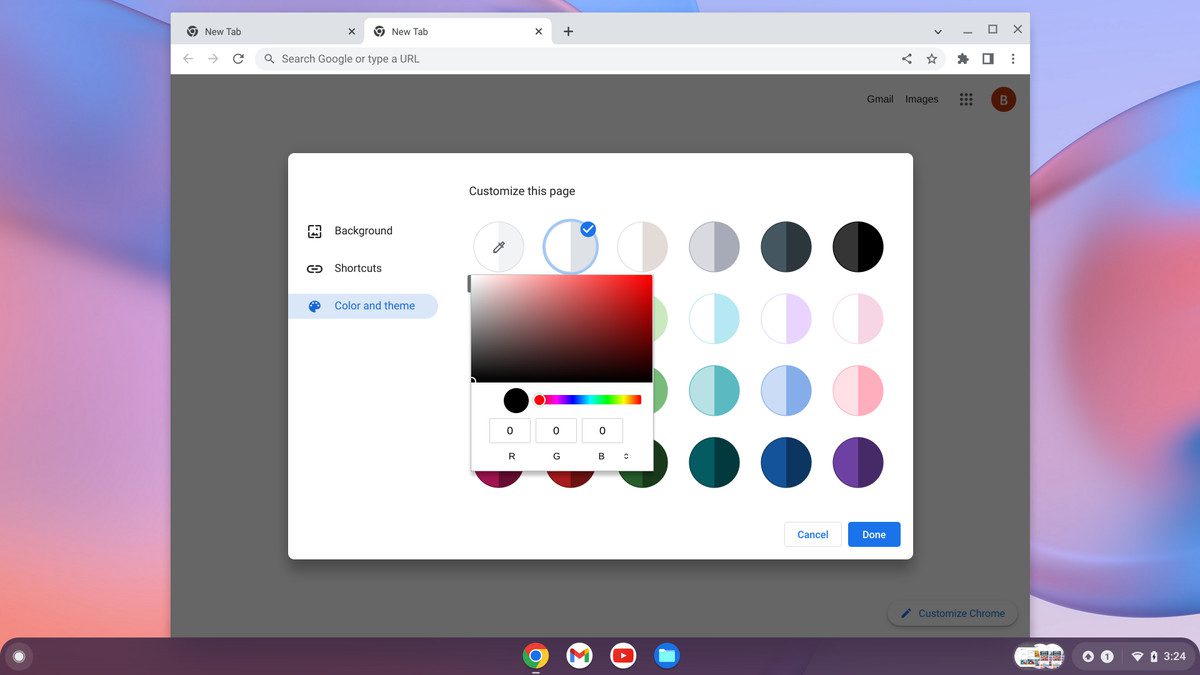
Personalizar o rack do Chromebook
Por último, mas não menos importante, assuma o controle da prateleira do Chrome OS – a linha de atalhos que se parece com um encaixe na parte inferior da tela. Comece identificando os ícones exatos que aparecem nessa área:
- Abra a gaveta de aplicativos (clicando no ícone de círculo no canto inferior esquerdo da tela e clicando na seta para cima na gaveta parcial que aparece). Clique com o botão direito do mouse em qualquer item da lista e selecione Instale no rack.
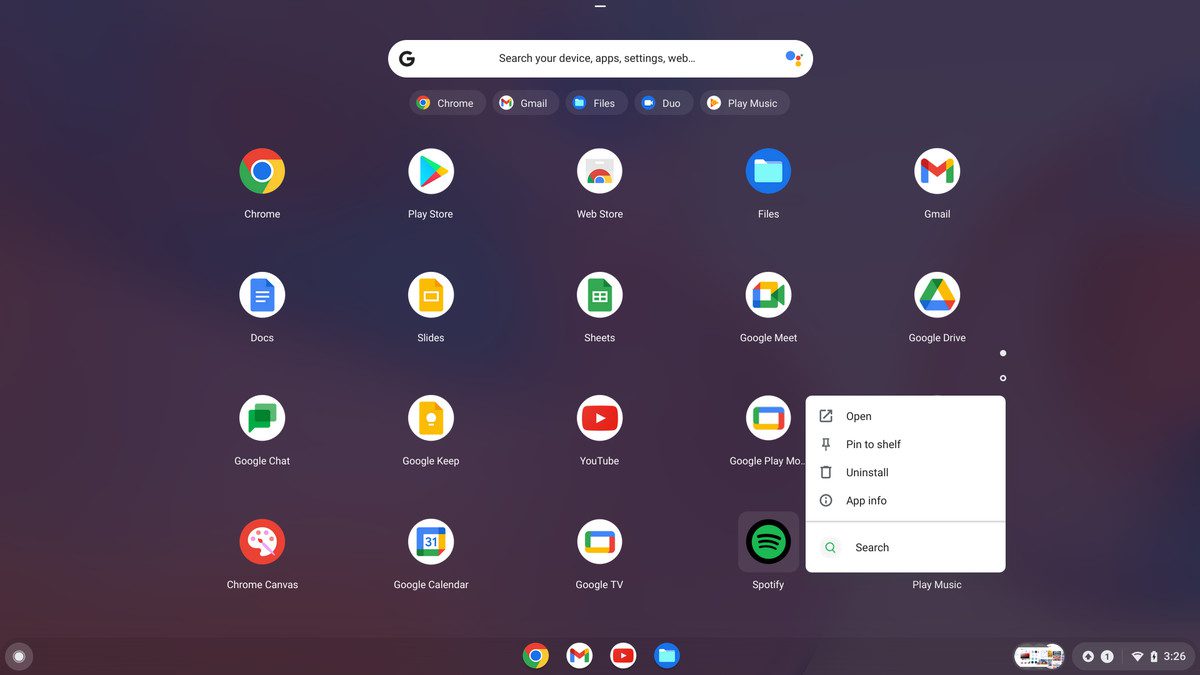
- Se você quiser adicionar um site, abra o site, clique no ícone do menu de três pontos no canto superior direito do Chrome e selecione Mais ferramentasSeguido por criar atalho.
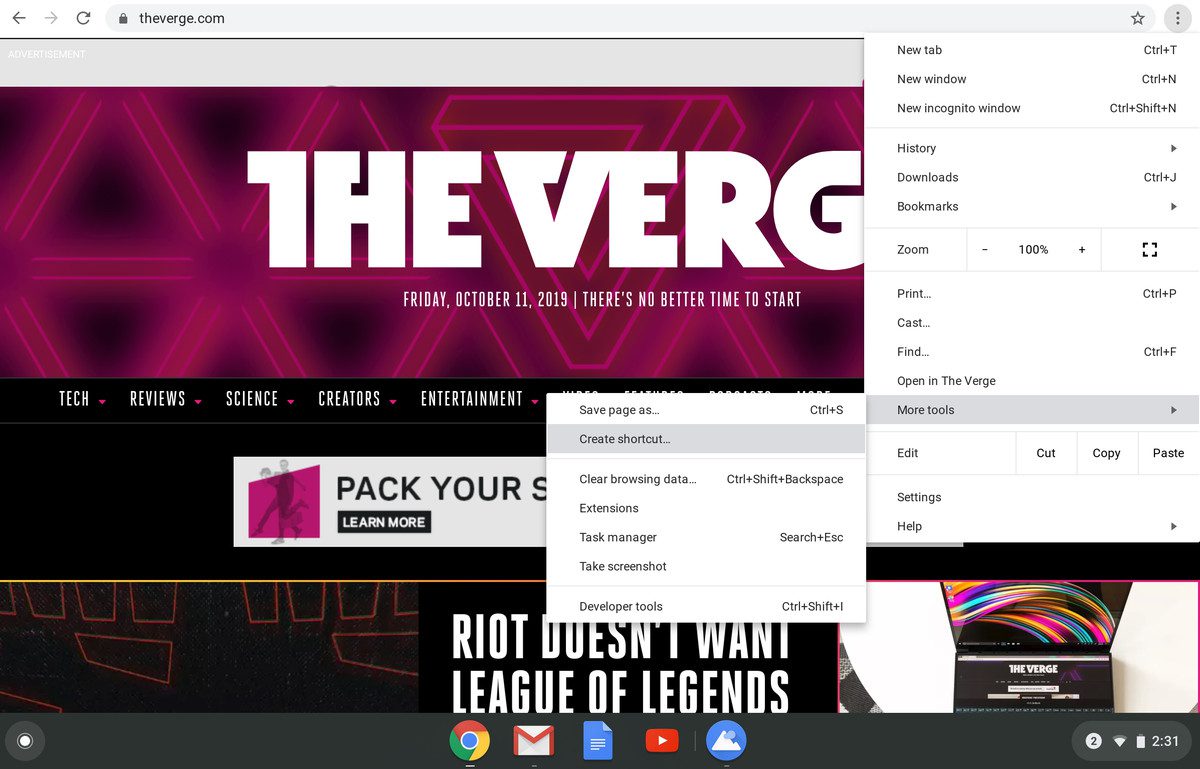
Se você deseja que o site abra em uma janela semelhante a um aplicativo, sem os itens usuais do navegador na parte superior, clique em abrir como janela opção em criar atalho? O pop-up que aparece. Em seguida, clique no botão azul Crio botão.
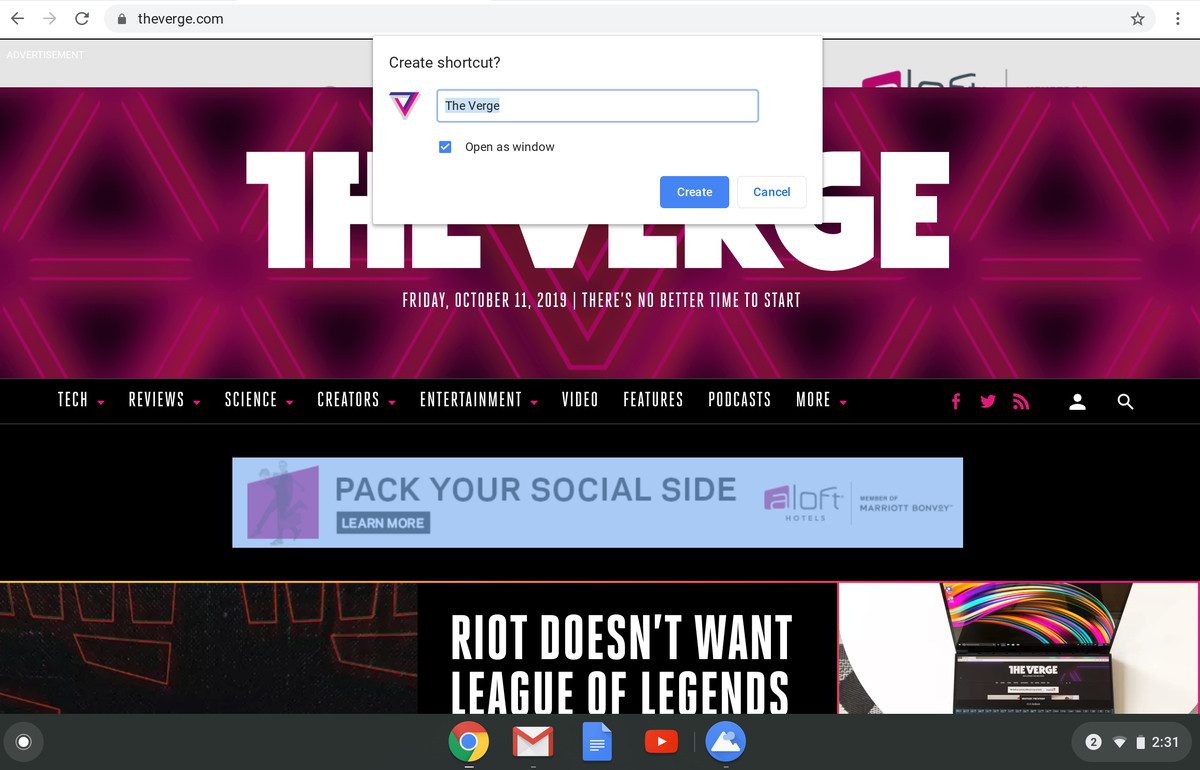
- Arraste e solte qualquer um dos ícones na prateleira para alterar sua posição.
- Você decidiu que não quer o ícone na sua estante afinal? Clique com o botão direito do mouse no ícone e selecione desatar.
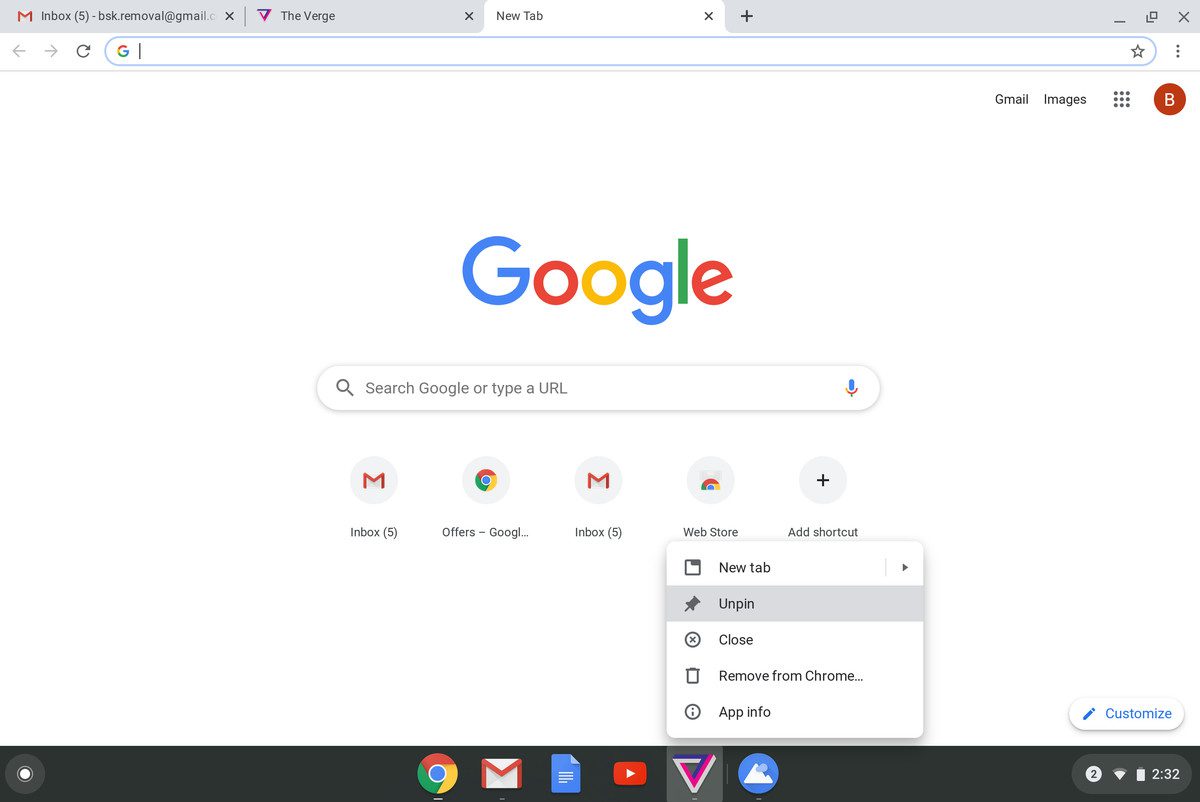
E uma última possibilidade: se você quiser que sua estante apareça no lado esquerdo ou direito da tela em vez de na parte inferior, clique com o botão direito do mouse em qualquer lugar dentro dela e selecione localização do rackem seguida, selecione a esquerda ou o correto. E se você quiser que sua estante permaneça oculta por padrão e apareça apenas quando você passar o mouse sobre ela, clique com o botão direito do mouse na estante e selecione Ocultação automática de prateleira Seleção.
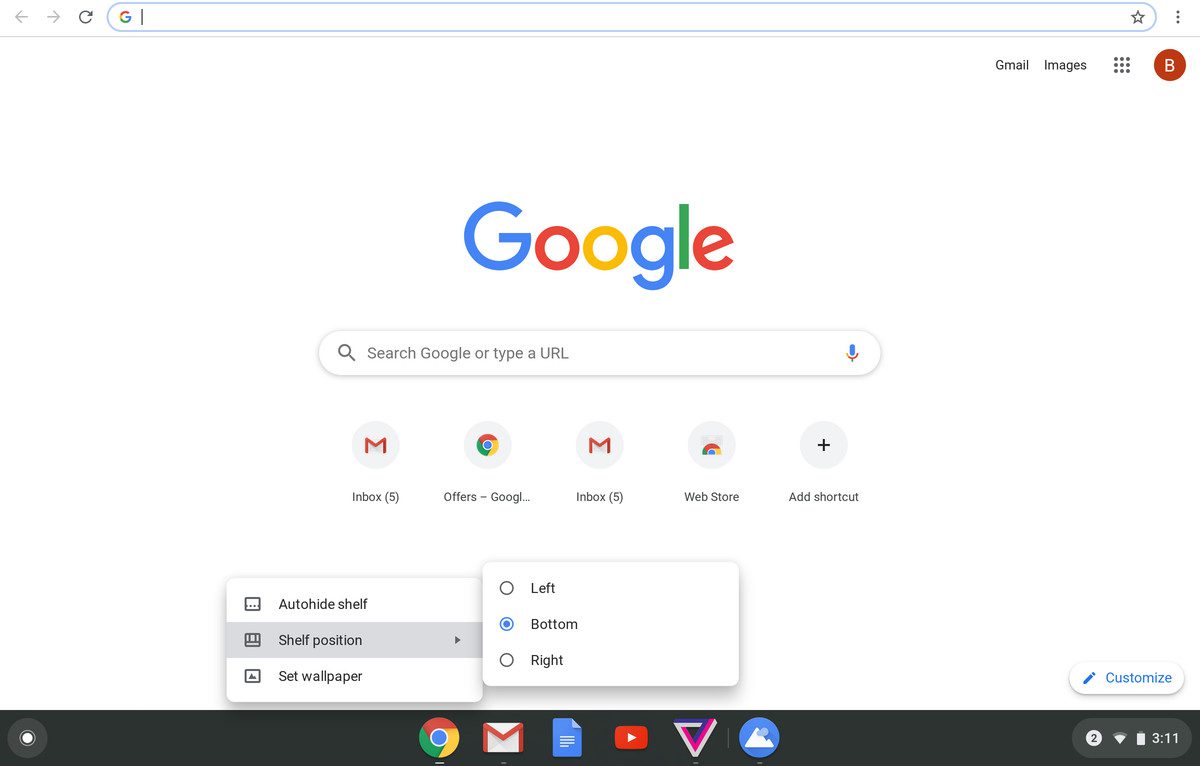
Atualização de 27 de maio de 2022 às 9h30 ET: Este artigo foi publicado originalmente em 12 de outubro de 2019 e foi atualizado para levar em consideração pequenas alterações no sistema operacional.

“Estudante amigável. Jogador certificado. Evangelista de mídia social. Fanático pela Internet. Cai muito. Futuro ídolo adolescente.”

